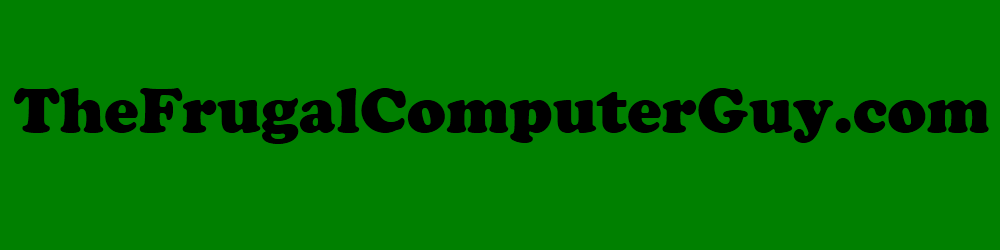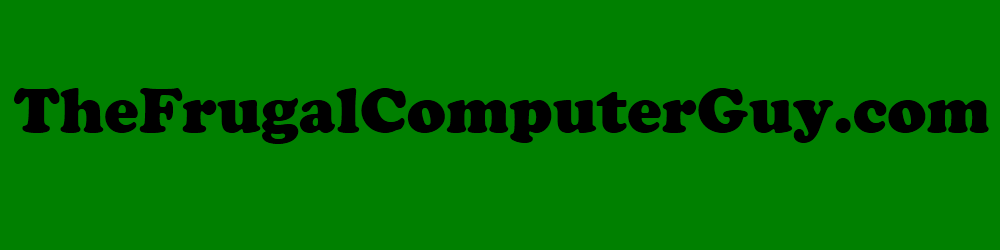.
|
LibreOffice Draw
Video Tutorial
HomePage
LibreOffice Draw - Links :
- Video 1 - Intro
Introduction to LibreOffice Draw, the parts of the screen, toolbars, how to identify what toolbar you are looking at, how to create a custom toolbar, and how to place a rectangle into the workspace.
- Video 2 - Intro Part 2
Setting the page size and margins and how they relate to the horizontal and vertical rulers. Changing the ruler unit of measure. Setting up the Draw unit of measure. Zooming in and out. What the numbers on the status bar mean. Turning on and off the tool tips.
- Video 5 - Align
Resizing shapes and using the shift key to create/resize a shape. How to use the align toolbar to align a single shape or a group of shapes.
- Video 7 - Snap LInes and Grid
Turn on the snap lines as guide lines, and turn on the Snap to Snap lines, Turning on and off the Grid, the Snap to Grid, and changing the Grid spacing and subdivisions.
- Video 8 - Line and Fill Area - Part 1
Using and changing the Line Style, Line width, Line color, and Arrow styles. Using the Line Dialog box, for line trasparency, corner styles, and creating your own line style.
- Video 9 - Line and Fill Area - Part 2
Changing the fill area color, gradient, hatching, and bitmap. Adding and customizing a shadow. Transparency of a fill area. Creating a custom color and making a custom Gradient.
- Video 10 - Line and Fill Area - Part 3
Create a custom hatching, create a custom Bitmap, and add a jpeg picture as a bitmap, adjusting a Bitmap size and position and adjusting the transparency of the Bitmap
- Video 11 - Styles
The Styles Dialog Box, changing the shape and connector styles to different styles in the style dialog box, creating your own style, modifying a style, and linking a style.
- Video 12 - Shapes
Looking at all the different shape toolbars, and shapes available. Looking at the different ways to add a shape to your page and moving them around the screen and using constraints for adding and moving shapes.
- Video 13 - Shapes Part 2 - Rotation
Adding the same shape multiple times, turning on/off rotation mode, skewing the object, rotating the object, moving the rotation point, rotating multiple objects, making a copy in rotation mode.
- Video 15 - Shapes Part 4 Text 2
The text formatting toolbar, fonts, alignment, bullets, paragraph dialog alignment, ruller alignment, context menu for text formatting.
- Video 27 - Convert to Curve
Converting one of our basic shapes (Like a rectangle or a circle) to a curve or polygon so we can use the edit points tools on that shape.
- Video 30 - Effects Mode Toolbar - Part 1
The difference between vector and raster graphics, changing our grouped shapes figure (from video 19) into a bitmap and a metafile, and making a transparent background with the color replacer.
- Video 46 - Dimension Line Scale
How to change the scale of your dimension line - by that I mean how to make 1 inch represent 1 foot ( or 12 inches) then a quick look at the control tab.
|
|