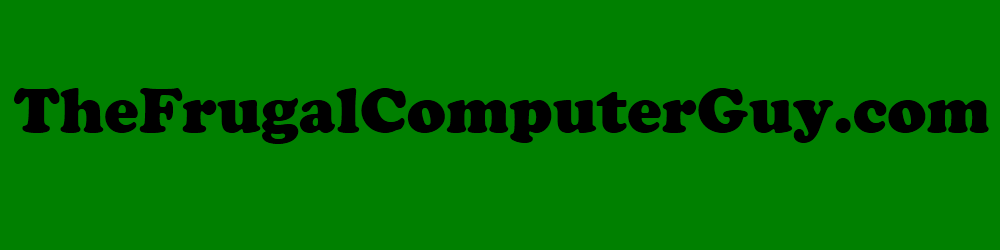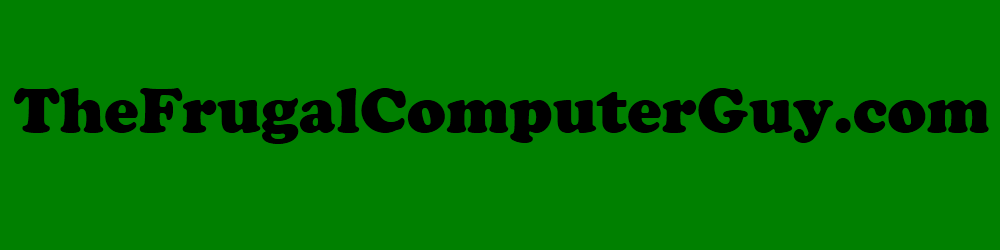LibreOffice Draw- graphics editor can create flow-charts and diagrams and can create filetypes of BMP, GIF, JPEG, PNG, TIFF, and WMF
LibreOffice Draw (a Free Alternative to MicroSoft Visio)
LibreOffice Draw is a vector graphics editor, meaning it can keep file sizes smaller and is more efficient resizing graphics (making them bigger or smaller). The other widely used graphics editors are raster graphic editors which most photo editing programs use because it provides pixel editing needed for that type of graphic editing.
For most of us, LibreOffice Draw is a viable alternative Microsoft Visio or early versions of CorelDRAW. When LibreOffice Draw is mentioned, most people probabley think the only thing LibreOffice Draw is good for is to create flowcharts or organizational charts (like the ones below); but there are many more thing LibreOffice Draw can be used for.
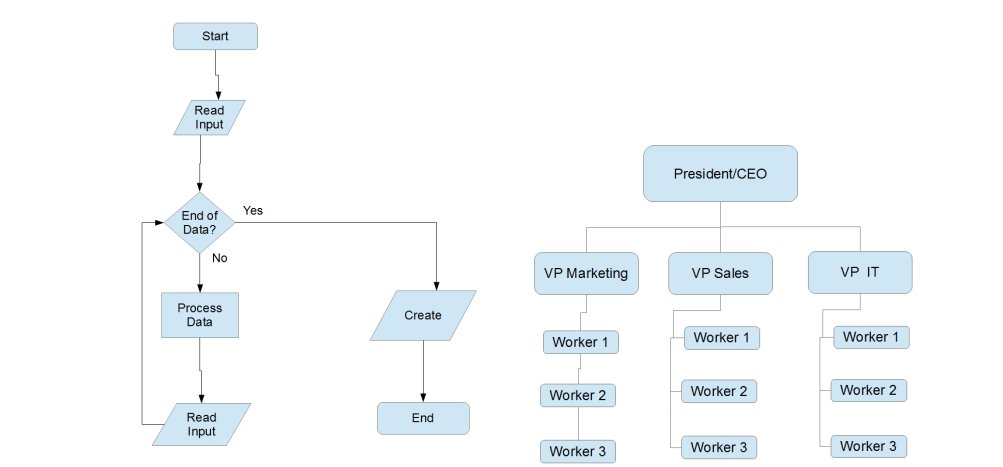
LibreOffice Draw text feature allows you to add text on the lines of your charts, whether your lines are very simple (like the picture on the left) or something a little more complicated, like the picture on the right.
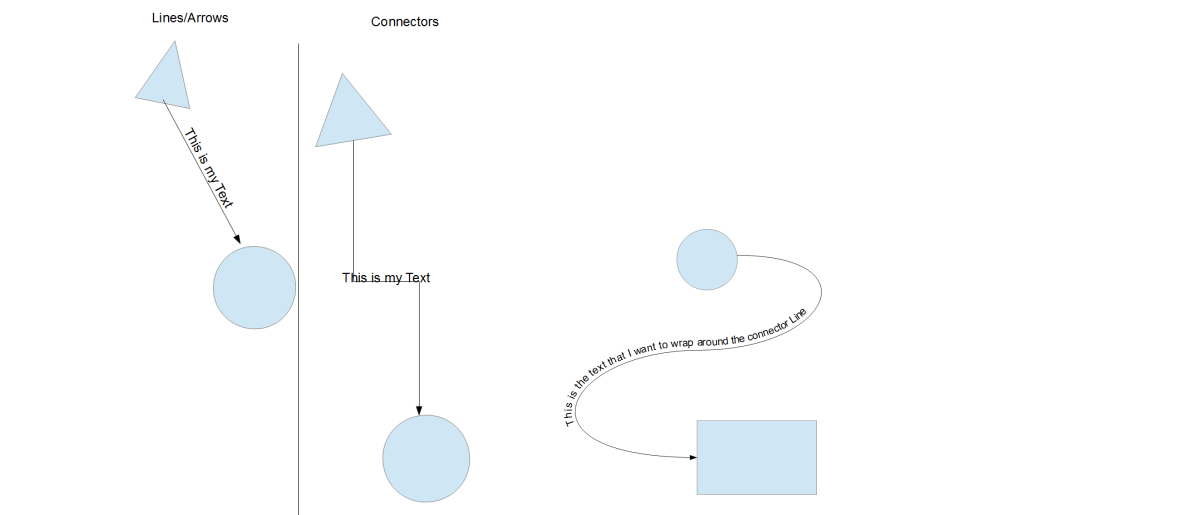
LibreOffice Draw has many features to help you place your objects, just were you want on the slide. Some of the features are snap lines, the align tool, and Snap to grid. These tools can help you create floor plans like the one in the document below. You can also lock specific objects to a location an allow other objects to be moved and rotated. This would be useful when designing a room. The floor plan below shows room measurements, with dimension lines in feet, but these can easily be converted to metric. This makes it easy to create drawing to scale in either U.S./imperial or metric measurements.
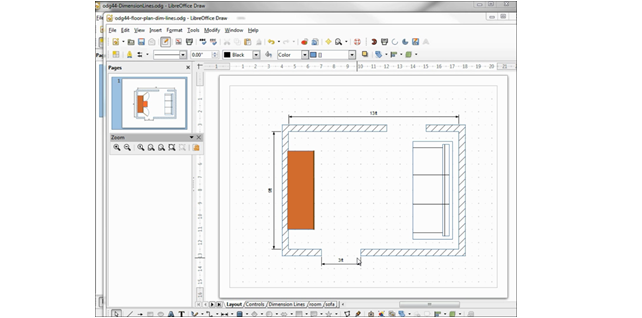
Fill colors can be changed to gradients and pictures. You can also create your own shapes or clipart by merging and subtracting different shapes from each other. Placing a shape on top or underneath another shape can easily be done with the arrange feature. Depending on which object you place on top will give it a different look, grouping objects allows multiple shapes to be moved and resized as a single unit. Below are some objects that have been layered and grouped together in the videos.
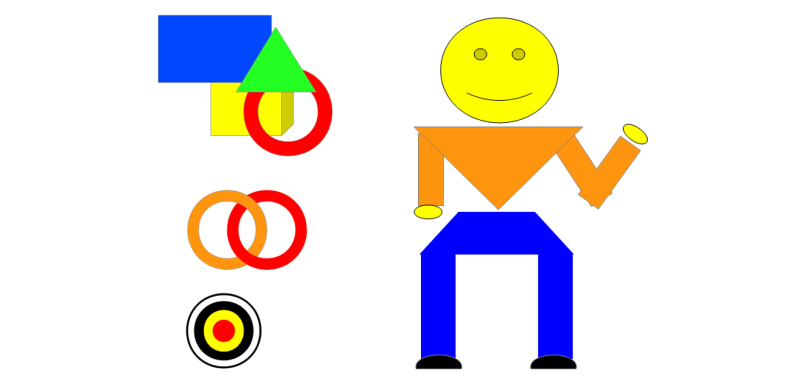
LibreOffice Draw has tools like crossfade that allow you to change or rotate one shape into another allowing for rotation, color, and size:
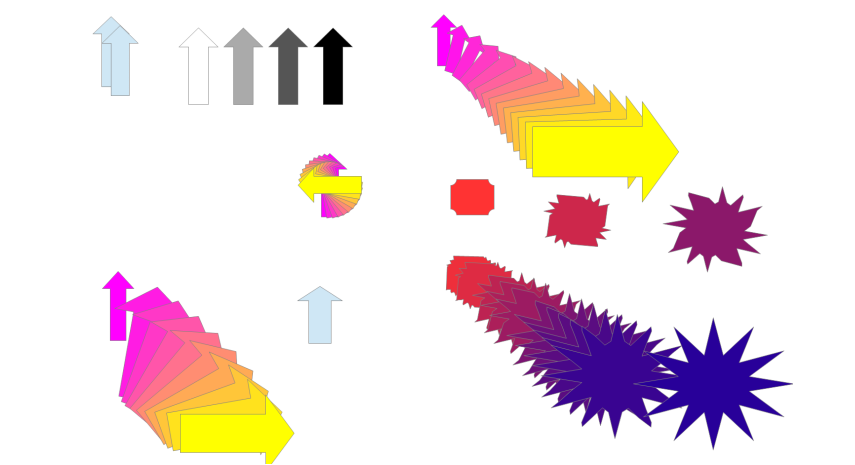
LibreOffice Draw is not limited to 2D graphics, it also capable of creating 3D graphics:
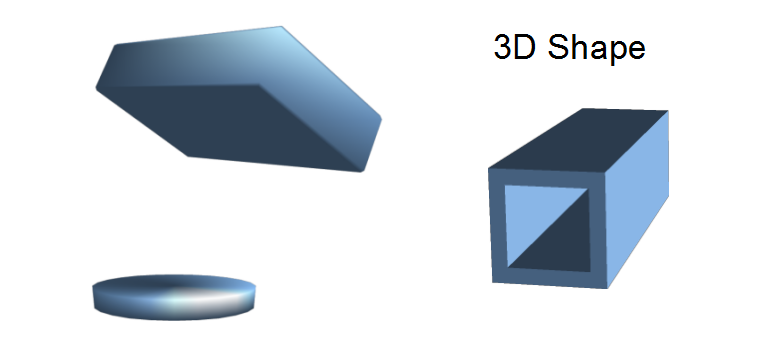
We can apply different colors and different effects to our 3D objects, to get the look we want.
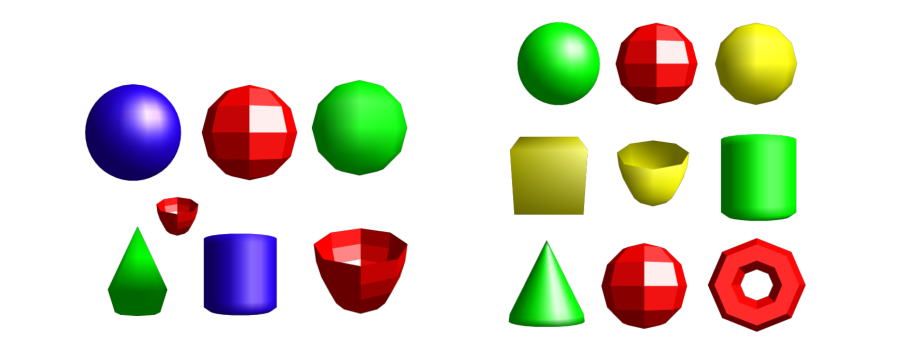
We can also add our own pictures on a 3D graphic:
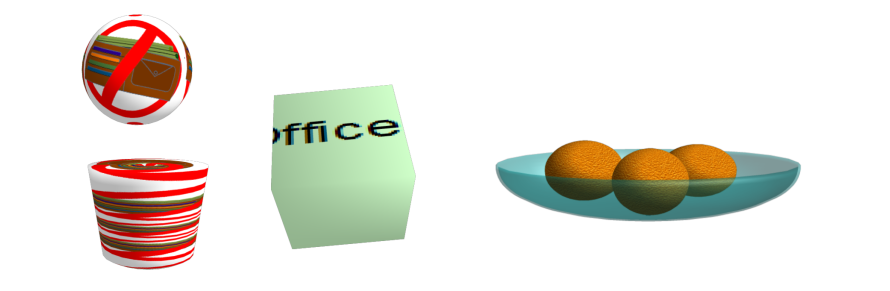
We can also add a standard background to all the diagrams in our document. The one below is a gradient color but this could just as easily be a company name and logo.
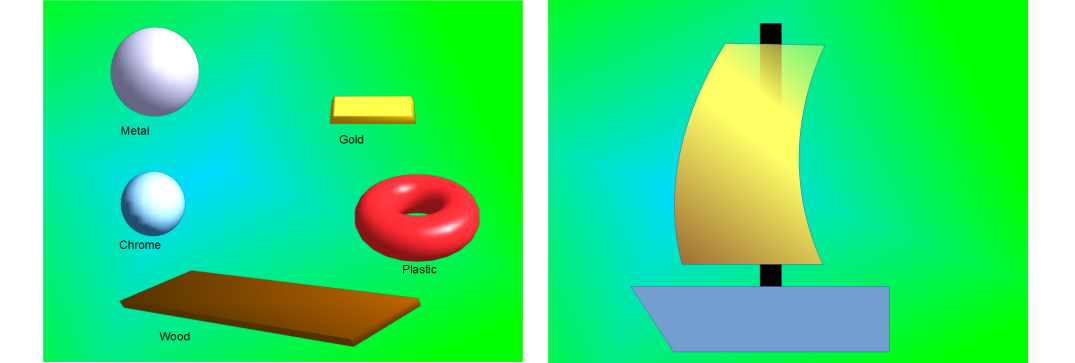
All off pictures on this page were created in he LibreOffice Draw video tutorial series.